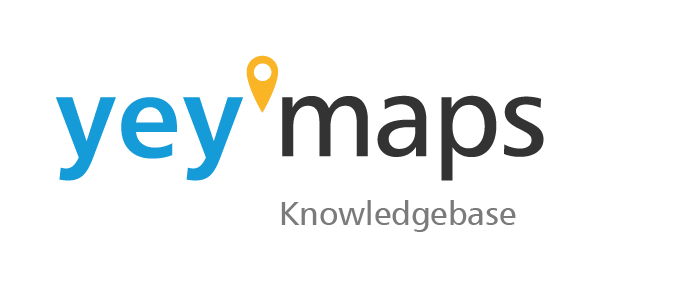yey’maps bietet eine benutzerfreundliche Oberfläche und leistungsstarke Funktionen für die Erstellung individueller Karten. Wenn Sie neu in yey’maps sind oder eine Anleitung zum Einrichten eines neuen Kartenprojekts benötigen, wird dieser Artikel Sie Schritt für Schritt durch das Projekt führen. Vom Zugriff auf die Registerkarte Karten bis hin zur Navigation durch die verschiedenen Einstellungen erfahren Sie alles, was Sie wissen müssen, um eine erfolgreiche yey’maps-Karte zu erstellen.
Schritt 1: Zugriff auf die Registerkarte Karten
Um mit dem Einrichten deiner neuen yey’maps-Karte zu beginnen, navigiere zur Registerkarte Karten auf der linken Seite der yey’maps-Oberfläche. Klicken Sie auf die Registerkarte, um fortzufahren.
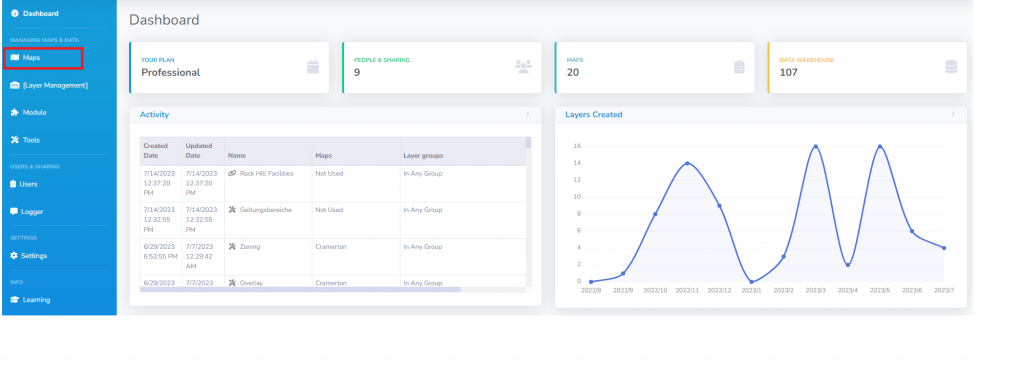
Schritt 2: Wählen Sie „Neues Projekt“.
Sobald Sie sich auf der Registerkarte Karten befinden, suchen Sie nach der Option „Neues Projekt“. Wenn Sie darauf klicken, öffnet sich ein Dropdown-Menü, in dem alle verfügbaren Optionen angezeigt werden. Beachten Sie, dass zusätzliche Optionen erscheinen können, wenn bestimmte Module aktiviert sind.

Schritt 3: Wählen Sie die Standardoption
Wählen Sie im Dropdown-Menü die Option „Standard“, um ein neues Projekt zu erstellen. Nachdem Sie diese Option gewählt haben, geben Sie Ihrem Projekt einen Titel und eine Projektion. Dies kann später bei Bedarf geändert werden. Sobald Sie auf Speichern klicken, öffnet sich das Fenster mit den Projekteinstellungen.
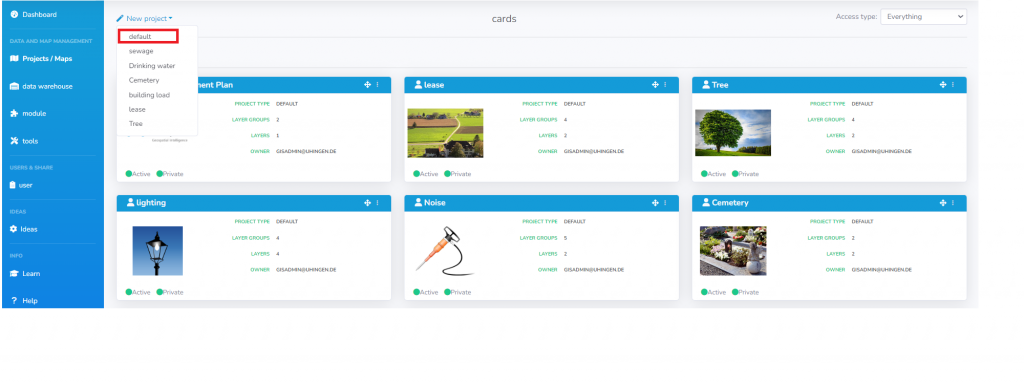
Schritt 4: Anpassen der Basiseinstellungen
In den Projekteinstellungen finden Sie mehrere Abschnitte, die Sie ändern können. Beginnen wir mit den Grundeinstellungen, die die folgenden Optionen enthalten:
Titel: Bearbeiten Sie den Namen Ihres Projekts, um ihm eine beschreibende Bezeichnung zu geben.
Projektions-ID: Ändern Sie die Projektion Ihres Projekts, um eine genaue räumliche Darstellung zu gewährleisten.
BG-Ebene: Ändern Sie die primäre Basiskarte Ihres Projekts nach Ihren Wünschen.
Bevorzugte Schnittstelle: Wählen Sie, ob das Projekt als Kartenoberfläche oder als ein bestimmtes Modul geöffnet werden soll.
Beschreibung: Geben Sie eine detaillierte Beschreibung an, um weitere Informationen über Ihr Projekt zu erhalten.
Urheberrecht: Legen Sie fest, ob ein Copyright-Hinweis angezeigt werden soll, und passen Sie dessen Inhalt an.

Schritt 5: Konfigurieren Sie die globalen Einstellungen
Als Nächstes gehen Sie zum Abschnitt „Globale Einstellungen“, wo Sie die Postleitzahl oder die Stadt, in der Sie arbeiten, auswählen können, um Ihr Projekt intelligenter zu gestalten. Diese Auswahl stellt sicher, dass sich Ihr Projekt auf die relevanten geografischen Daten konzentriert.
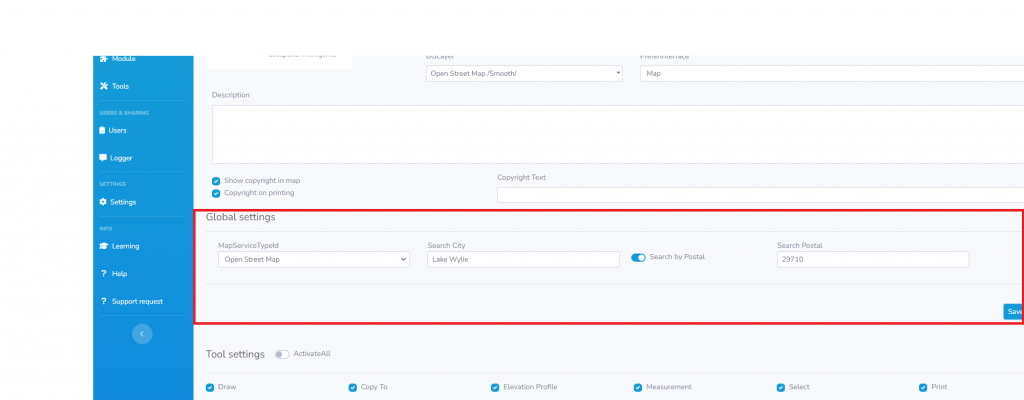
Schritt 6: Aktivieren Sie die Werkzeugeinstellungen
Im Abschnitt Werkzeugeinstellungen können Sie bestimmte Werkzeuge aktivieren, die Sie und Ihr Team in dem Projekt verwenden möchten. Passen Sie diesen Bereich an die Anforderungen Ihres Projekts an.

Schritt 7: Anpassen der Ebeneneinstellungen
Fahren Sie mit dem Abschnitt Ebeneneinstellungen fort, wo Sie auswählen können, welche Ebenen Sie in Ihr Projekt aufnehmen und bearbeiten möchten. Diese Auswahl ermöglicht es Ihnen, sich auf die für Ihr Projekt relevanten Geodaten zu konzentrieren.

Schritt 8: Konfigurieren Sie die Ebenengruppeneinstellungen
In den Ebenengruppen-Einstellungen können Sie auswählen, mit welchen Ebenengruppen Sie in Ihrem Projekt arbeiten möchten. Beachten Sie, dass alle Ebenen innerhalb einer Gruppenebene auch im Bereich Ebeneneinstellungen erscheinen.
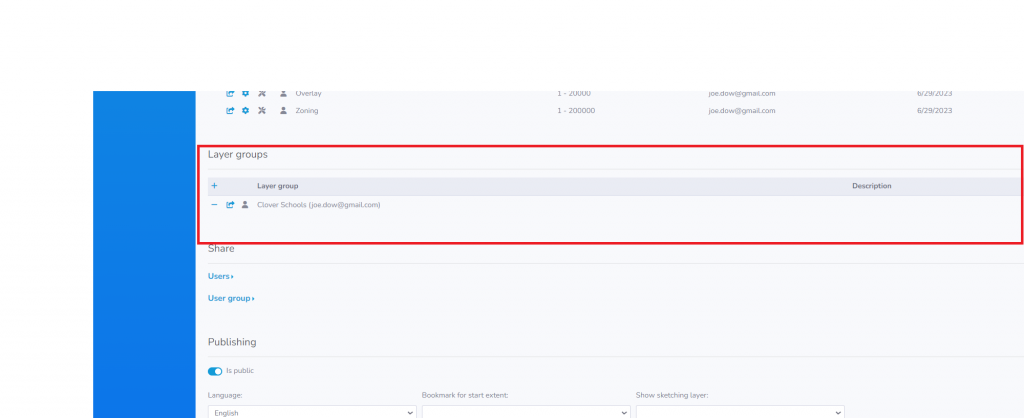
Schritt 9: Freigabeeinstellungen festlegen
Im Abschnitt Freigabeeinstellungen können Sie auswählen, für welche Benutzer und Benutzergruppen Sie das Projekt freigeben möchten. Legen Sie deren Benutzerrollen fest, um deren Berechtigungen und Kooperationsmöglichkeiten zu steuern.

Schritt 10: Veröffentlichungseinstellungen festlegen
Wenn Sie Ihr Projekt veröffentlichen möchten, konfigurieren Sie die Veröffentlichungseinstellungen entsprechend. Hier können Sie die Spracheinstellungen, den Umfang der Lesezeichen, die verfügbaren Skizzierebenen, die Einstellungen der Benutzeroberfläche, Haftungsausschlüsse, Plugin-URLs und die Zugänglichkeit der Werkzeuge für das veröffentlichte Projekt festlegen.
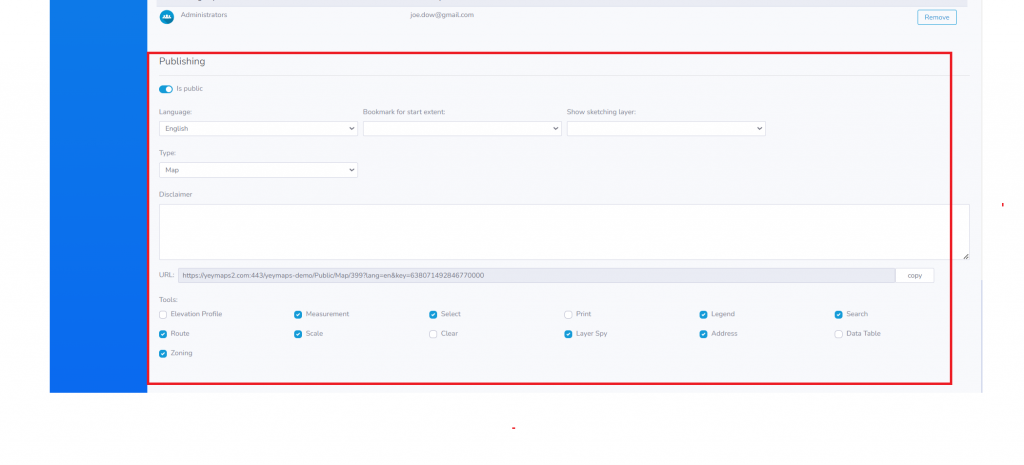
Schritt 11: Speichern und zur Karte navigieren
Wenn Sie alle gewünschten Änderungen in den Projekteinstellungen vorgenommen haben, klicken Sie auf die Schaltfläche „Speichern“, um Ihre Änderungen zu übernehmen. Um zur Karte zu gelangen, klicken Sie auf das Kartensymbol in der oberen rechten Ecke der Einstellungsseite.
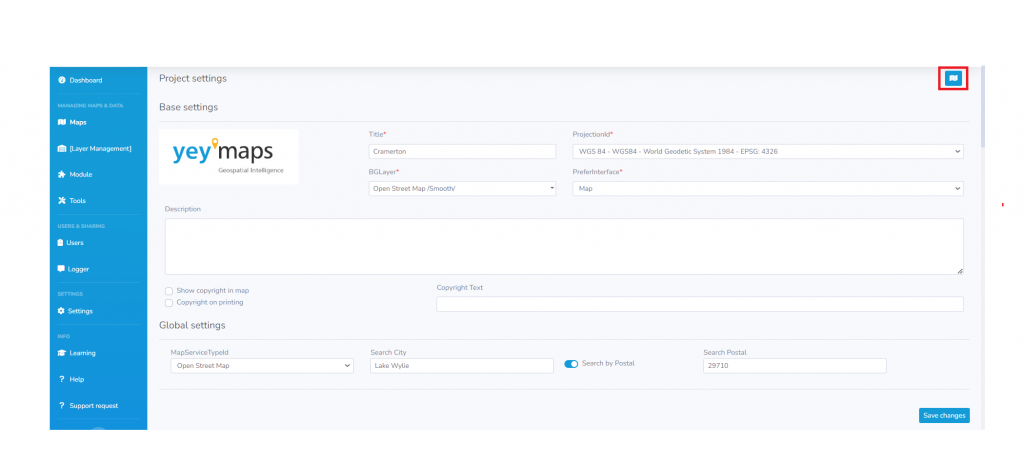
Schritt 12: Zugriff auf Projekteinstellungen über die Karte
Wenn Sie weitere Anpassungen an Ihren Projekteinstellungen vornehmen müssen, können Sie diese ganz einfach über die Kartenoberfläche aufrufen. Klicken Sie einfach auf die Registerkarte „Einstellungen“ in der oberen rechten Ecke der Seite.
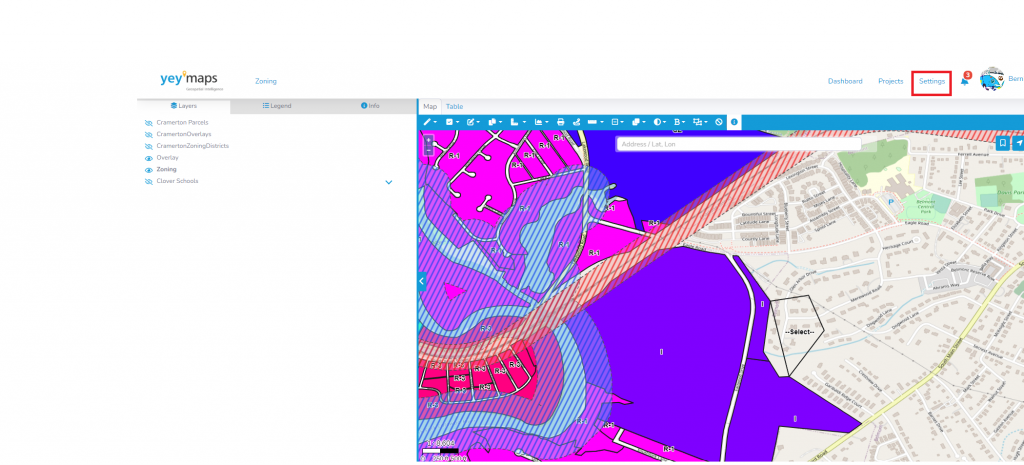
Das Einrichten einer neuen yey’maps-Karte ist ein einfacher und intuitiver Prozess. Indem Sie die oben beschriebene Schritt-für-Schritt-Anleitung befolgen, können Sie eine auf Ihre speziellen Bedürfnisse zugeschnittene Karte erstellen. Von der Bearbeitung der Grundeinstellungen und der Konfiguration globaler Optionen bis hin zur Aktivierung von Werkzeugen, der Verwaltung von Ebenen und der Definition von Einstellungen für das Teilen und Veröffentlichen von Karten bietet yey’maps ein umfassendes Set an Funktionen, um ein nahtloses Mapping-Erlebnis zu gewährleisten. Erforschen Sie die Möglichkeiten, entfesseln Sie Ihre Kreativität und erstellen Sie ansprechende Karten mit yey’maps.