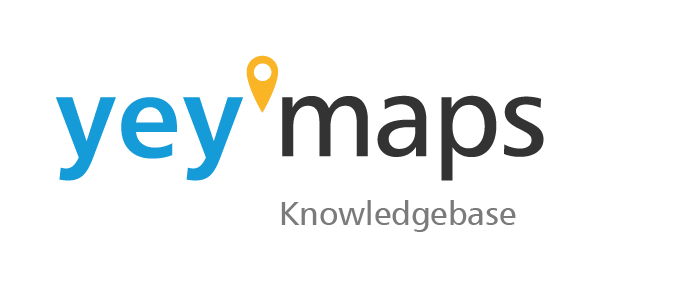1- Einrichtung eines neuen Projektes (Karte)
[ > GIS/Projekt Administrator Rechte erforderlich!]
Bitte Beachten: Einstellungen an Karten und Layern können nur von Benutzern mit der Rolle “Projekt Administrator” vorgenommen werden, nicht als “Editor” oder “Viewer”
a. Neues Projekt (Karte) anlegen
Über das Hauptmenü “Karten” > “Neues Projekt” > “Default” Wird eine neue Karte angelegt
Im nächsten Schritt wird man zur Eingabe von Karten Titel und Projektion aufgefordert, hier sollte immer
EPSG: 25832 ausgewählt werden, da diese UTM Zone Süddeutschland am besten abbildet
b.Grundeinstellungen
- Kartenlogo
Es können diverse gängige Dateiformate hochgeladen werden, wie .png .jpg
- Kartenausschnitt einstellen
Unter den Globalen Einstellungen kann der Suchmaschinen Dienst ausgewählt werden und zudem das Gebiet eingeschränkt werden, auf dem in der Karte nach Daten gesucht werden kann.
c. Werkzeuge aktivieren
Welche Werkzeuge in einer Karte verfügbar sind, kann hier eingestellt werden:
Welche Werkzeuge hier angezeigt werden, hängt auch ab von Ihren yey’maps Einstellungen. Im linken Hauptmenü unter “Werkzeuge” können diese zur Nutzung freigeschaltet werden. Ist dort ein Werkzeug auf inaktiv geschaltet, so taucht es auch nicht als Option in den Projekteinstellungen auf
d. Layer zur Karte hinzufügen
Im Bereich “Layereinstellungen” und “Layergruppen” können einzelne Layer oder eben Layergruppen hinzugefügt werden.
Wichtig ist hierbei, darauf zu achten, dass die Benutzer der Karte auch Zugriff auf diese hinzugefügten Layer haben. Die Berechtigungen für die einzelnen Layer und Layergruppen müssen gesondert eingestellt werden.
e. Benutzer hinzufügen > Teilen
Damit andere Benutzer auf das neue Projekt Zugriff haben, müssen diese dafür “freigeschaltet” werden. Dies geschieht ganz unten bei den Karteneinstellungen im Bereich “Teilen”.
Hier ist erkennbar, wer bereits Zugriff hat und mit welcher „Benutzerrolle“. Neue Benutzer werden über das blaue “+” hinzugefügt. Ein Nutzer kann über das Feld unter “Geteilte Benutzerrolle” auch wieder entfernt werden, bzw. seine Rolle geändert.
2- Einrichtung Layer “Pacht”
[ > GIS/Projekt Administrator Rechte erforderlich!]
Bitte Beachten: Einstellungen an Karten und Layern können nur von Benutzern mit der Rolle “Projekt Administrator” vorgenommen werden, nicht als “Editor” oder “Viewer”
a- Anlegen neuer Layer
Ueber das yey’maps Hauptmenue auf der linken Seite “Layer” gelangt man auf die Uebersicht wo alle bereits bestehenden Layer angezeigt werden. Ueber das Feld “Neuer Layer” kann ein lokaler Geodatensatz, zB ein shapefile oder geopackage importiert werden oder auch ein ganz neuer leerer Layer angelegt werden.
Hierbei sollte darauf geachtet werden, dass die Projektion bei Erstellen eines neuen Layers ebenfalls auf EPSG:25832 (UTM Zone 32N) eingestellt wird.
b- Grundeinstellungen
Hier werden Name und Beschreibung des Layers vergeben. Im Feld “Name” wird der Name festgelegt wie der Layer in der Übersicht und in der Karte erscheint. Im Feld “Tabelle” ist der Name wie er im Hintergrund in der Datenbank abgespeichert wird, er entspricht dem zuerst beim Erstellen des Layers vergebenen Namen und kann nicht nachträglich verändert werden.
c- Attribute hinzufügen
Unter “Feldeinstellungen” können Attribut Felder zum Layer hinzugefügt werden.
Yey’maps bietet diverse vorkonfigurierte Feldtypen an:
d- Symbolisierung
– Datumsauswahlfeld
– Link zu Webseite
– Bild als Anhang bzw
mehrere
– Dateianhang zB fuer RegiSafe Datei
Bzw mehrere
– Dropdown mit definierbaren Auswahlmoeglichkeiten
– Check Box
– definierbarer Zahlenbereich
– Check Box
– Anhang von Audiodatei
– Geometrische Dimension: Laenge/Umfang, Flaeche, Lokation von Zentrumspunkt
e- Zugriff für andere Nutzer freigeben: Teilen
Ein Layer kann mit weiteren angemeldeten Benutzern Ihrer Gemeinde, aber mit gemeindefremden yey’maps Benutzern geteilt werden.
Dazu klickt man auf das “+” unter Benutzer
Unter Benutzername muss die in yey’maps registrierte email Adresse angegeben werden und die Benutzerrolle muss zugewiesen werden. Diese entscheidet darüber, in welchem Umfang dieser “geteilte Benutzer” den Layer editieren und Einstellungen vornehmen kann.
Haben Sie für Ihre Gemeinde bereits Benutzergruppen angelegt, zB die Benutzergruppe “Rathaus”, dann können Sie auch direkt der gesamten Gruppe Nutzungsrecht erteilen
f- Layer Einstellungen nachträglich verändern
Von der Karte aus:
Im linken Bereich der Karte in der Layer-Übersicht kann man, wenn man mit der Maus über den Layer fährt, ein weiteres „Menü“ sichtbar machen. Mit Klick auf das Zahnrad gelangt man direkt zu den Layereinstellungen
Vom yey’maps Dashboard:
Im yey’maps Hauptmenü auf “Layer” klicken.
Bei dem betreffenden Layer dann gelangt man über das Dreipunkt Menü zu den Einstellungen
3- Neue Pachtfläche erfassen
Um einen neuen Kunden anzulegen, muss zuerst die zugehörige Pachtfläche angelegt werden. Beim Speichern der Fläche können dann die entsprechenden Kundendaten eingetragen werden. Für die Erfassung einer neuen Fläche im Layer Pacht gibt es folgende Möglichkeiten:
a- Fläche aus LIKA Flurstück Layer kopieren
Auswahl eines Flurstücks mit dem Werkzeug “Auswahl”
Zuerst muss der Layer, aus dem eine Fläche heraus kopiert werden soll, aktiv geschaltet werden. Dies geschieht in der Layerübersicht mittels des Schiebereglers der unter dem Layernamen erscheint:
Der nun aktive Layer erscheint in grüner Schrift in der Übersicht. Mit dem “Auswahl” Werkzeug kann nun das gewünschte Flurstück selektiert werden: Die selektierte Fläche wird gelb umrandet dargestellt. Informationen über das ausgewählte Flurstück wird auf dem linken Panel unter dem Tab “Info” aufgelistet.
Auswahl kopieren und einfügen mit dem Werkzeug „kopieren/einfügen“
Nach Klick auf das Werkzeug “kopieren” muss im Info Fenster auf der linken Seite eine Auswahl des Layers getroffen werden, in den die ausgewählte Fläche hinein kopiert werden soll. In der Abbildung unten ist aktuell der Layer „Flurstücke“ ausgewählt.
Wenn der Nutzer auf den in obiger Abbildung rot umrandeten Pfeil drückt, öffnet sich das Dropdown mit allen zur Auswahl stehenden Layern, die vorher zu der aktuellen Karte hinzugefügt wurden
Hier muss nun der Layer “Pachtflächen” ausgewählt werden.
Klickt man auf den nun erscheinenden “Einfügen” Button, öffnet sich automatisch die
Eingabemaske, wo der Nutzer alle erforderlichen Angaben zu der neuen Pachtflaeche machen kann.
Mit klicken auf den “Speichern” Button ganz unten von der Eingabemaske, wird die neu angelegte Pachtfläche mit den eingegebenen Kundendaten in der yey’maps Datenbank dauerhaft gespeichert
b- Fläche neu zeichnen
Soll ein Layer editiert werden, muss zuerst immer darauf geachtet werden, dass dieser in der Layerübersicht “aktiv” geschaltet ist, erkennbar daran, dass der Layername in grün erscheint. Der in der folgenden Abbildung markierte Schieberegler muss dazu nach rechts geschoben werden, sodass auch dieser grün wird
Wenn das “Zeichnen” Werkzeug ausgewählt wird, sollte darauf geachtet werden, dass das “Fang” Tool (in folgender Abbildung rot umrandet) ebenfalls aktiviert ist. Dies erleichtert das Digitalisieren neuer Flächen, da nun der Rand anderer Layer erkannt wird und man diesen als Begrenzung beim Setzen neuer Stützpunkte nutzen kann
Nun kann mit der Maus eine neue Fläche eingezeichnet werden, wobei man mit Klicken der linken Maustaste einen neuen Stützpunkt generiert. Der blaue Punkt zeigt an, wo man sich gerade befindet und die blauen Striche, welche Umrandung der neu digitalisierten Fläche bereits angelegt wurde.
Am Ende muss sich eine geschlossene Fläche ergeben. Der Digitalisierungsvorgang wird mit einem Doppelklick auf den Anfangspunkt abgeschlossen. Dabei öffnet sich auf der linken Seite direkt die Eingabemaske, wo die der Fläche zugehörigen Kundendaten eingegeben werden müssen und ganz unten dann mit “Speichern” dauerhaft in Ihrer yey’maps Datenbank verfügbar gemacht werden.
Pflichtfelder sind hierbei mit einem (*) markiert. Welche Attribute Pflichtfelder sind, wurde bei Einrichtung des Layers in den Einstellungen festgelegt und kann nur von berechtigten Nutzern (zB Ihr GIS Administrator) wieder geändert werden.
c- Bereits bestehende Fläche modifizieren (verkleinern/vergrößern)
Zuerst muss die zu modifizierende Fläche ausgewählt werden (> gelb umrandete Fläche). Mit dem Werkzeug “Ändern”, siehe folgende Abbildung, sollte auch die Option “Fang” aktiviert werden.
Fährt man mit dem Mauszeiger über den Rand der selektierten Fläche, erscheint ein blauer Punkt.
Bei einfachem Klick auf einen Stützpunkt, kann dieser entfernt werden:
Wird ein beliebiger Punkt auf dem Rand mit der linken Maustaste angeklickt und diese gedrückt gehalten, kann dieser Punkt beliebig auf der Karte verschoben werden und somit als neuer Stützpunkt gesetzt werden, wenn die Maustaste losgelassen wird.
d- Attribute zu einer bestehenden Fläche verändern
Bei einer ausgewählten Flaeche kommt man entweder über den Button “Details” (rot markiert in folgender Abbildung) im Info Bereich
Oder direkt über Anklicken der zu bearbeitenden Fläche in der Karte, auf nebenstehende Detailansicht.
Über die Schaltfläche “Bearbeiten” können Attribute verändert und ergänzt werden.
Zum dauerhaften Ändern ganz unten auf die Schaltflaeche “Speichern” klicken.
e- Bestehende Fläche inklusive Daten löschen
Zuerst muss die betreffende Fläche auf der Karte oder in der Tabelle selektiert werden.
Auf der linken Seite im “Info” Panel dann auf die “Detail” -Ansicht der Fläche klicken (blauer runder Kreis “i”, in Abbildung rot markiert)
In der folgenden Detailansicht kann der Datensatz über den “Löschen” Button dauerhaft entfernt werden